In this part we will move forward with DHCP configuration. Once we have a DHCP server installed we can create scopes.
Scopes – are the collection of the IP addresses and subnet masks, along with some additional options that you want this particular DHCP server to issue. You can have more than one scope, in fact, you can have a scope for each network that you may have on your corporate environment. Now for a DHCP server to be active it needs at least one scope.
Split-Scope – is a quick and easy way to provide redundancy and load balancing for DHCP in your network.
Superscopes – provides you with the ability to essentially take multiple DHCP scopes, and then combine them together to give yourself a broader range of addresses to hand out to incoming clients. Now, superscopes come into play when you have an environment where the subnet mask that you’ve applied to the environment does not give you enough addresses that you need for a particular location. This happens fairly commonly when you have a 24-bit subnet mask, so 255.255.255.0. In a 24-bit subnet mask, you only have 254 available addresses that you can use, and because of that, you might actually find yourself running out of addresses.
Multicast Scopes – Now whereas you might find yourself actually creating a superscope from time to time, the creation of a multicast scope is something you might not find yourself doing that often. Multicasting is the process of sending a message to a group of recipients as opposed to unicasting, in which a message is sent to a specific recipient. After an MCS is configured and allocated a group address to use, any multicast clients that have registered their membership with the MCS can receive streams sent to this address. By registering with the MCS, clients can participate efficiently in the stream process, such as for real-time video or audio network transmissions
First of all lets right-click on DHCP server and see the options
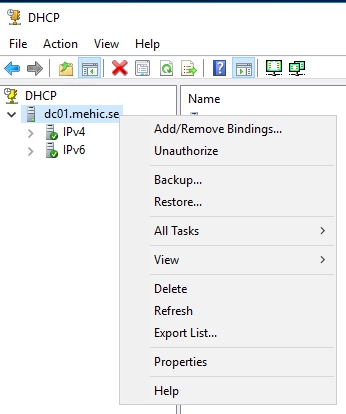
When you right-click on DHCP server you will be able to backup this database, the database where all of this information that you’re configuring is being stored, and you can also restore it and I want to show you where that is. If I go to Properties it tells you the location that’s currently defined and it’s Windows\system32 dhcp, and when you run a backup it’s in DHCP backup.
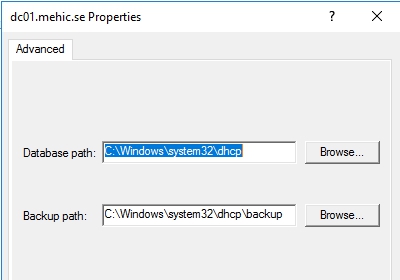
Well I navigated out to that just so I could show you what it looks like. Here’s where the database and the log files are for DHCP, this database holding all of this, and here’s where the backup will be located
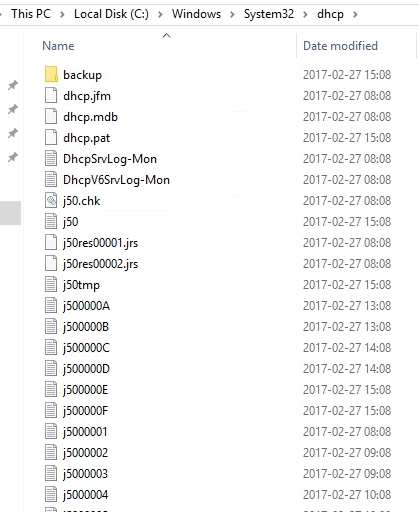
Now I want to create a scope and let’s do one for IPv4, so I’m going to expand IPv4 and you’ll see a variety of options. I’ve got Server Options, Policies, Filters, but when I right- click on IPv4, this is where it says, oh, you want to add a scope, so go ahead and add one.
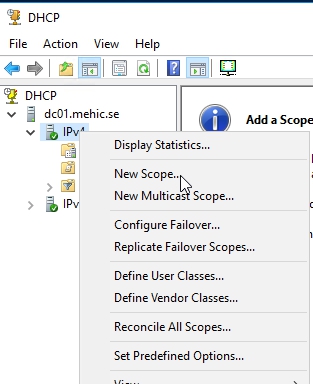
Welcome wizard will pop-up. Click Next
On Scope Name, give you scope a name and click next
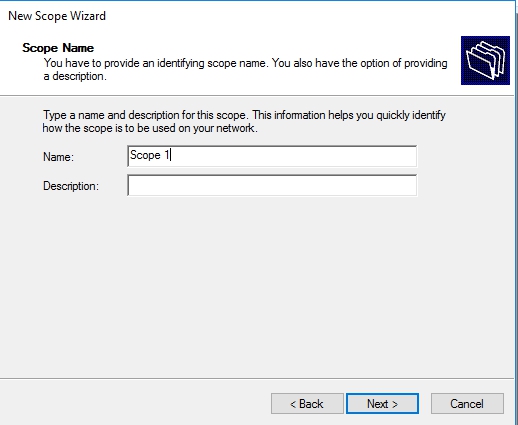
On this page we need to give it a start and end range of addresses that we want this scope to be able to issue out. It will measure out all of the IP addresses within that range. Now at the bottom here we need to specify what the subnet mask is going to be for these IP addresses and it’s already setup as a /24, verify that it’s all correct, and then click Next.
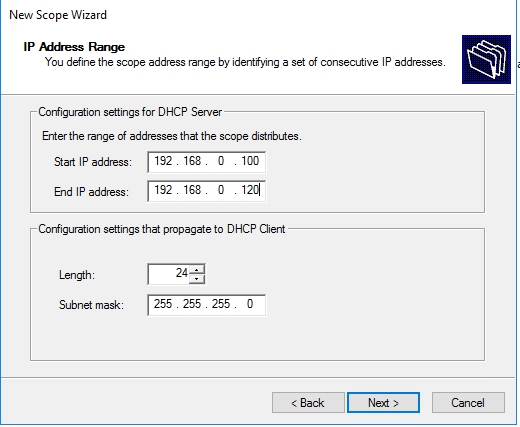
Add Exclusions and Delay Wizard –> At this point I could add some exclusions and what an exclusion would be is there are certain addresses in this range that I don’t want to be issued. Maybe I want to make sure that everything between 100 and 102 are not issued. There may be other devices that you have on there and rather than break this scope up you might just want to add some exclusions. I can also add in a Subnet delay of IP ranges and what the delay does is it basically tells this DHCP server, hold off before you send any offer messages. You might have another DHCP server that you want to respond first. Click Next
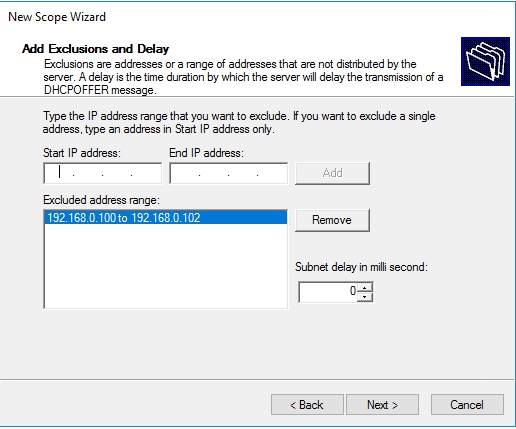
On Lease Duration page, I can set the lease duration and I want you to notice that the default lease duration is 8 days. Now you can increase this lease duration when you have a stable network where a lot of the clients are on the network and not traveling, that kind of thing. You could increase this duration. Now if you have a network that clients connect and remove themselves quite frequently, think of the prospects of like an ISP, well remember the old dial in days, but now with the modems they’ll connect up, and they may only be connected for a short duration of time, you can shorten the lease. I’m going to go ahead and leave it at 8 days and hit Next.

On Configre DHCP Options page, we can configure additional DHCP options. Now these options are going to be things that we haven’t configured yet. Notice we’ve only done the IP addresses and subnet mask, we haven’t put in any information about a default gateway or a DNS server or if you still have a WINS server that’s out there. These additional options I can configure right now. Click Next
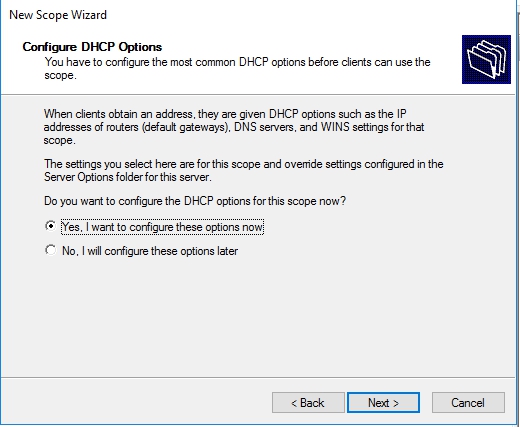
On Router (Default Gateway) page, add you gateway and click next

Domain Name and DNS page, Under normal circumstances the wizard will detect the DNS server that is installed during the installation of the domain.Click Next
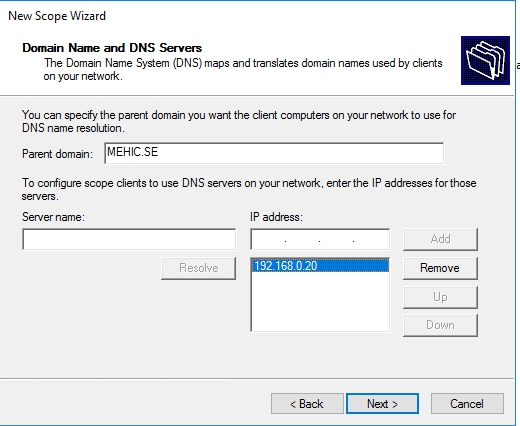
WINS Server page, I don’t have WINS so I will click Next
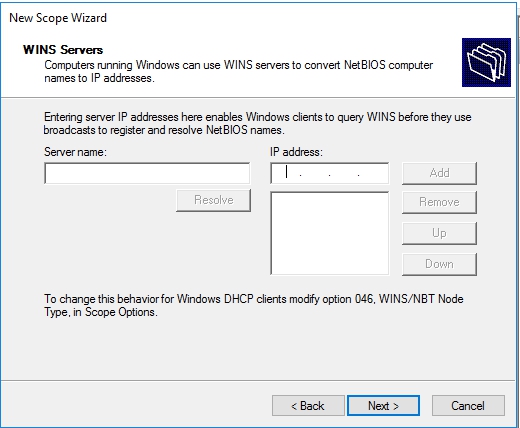
On Activate Scope page, click Next and Finish

That’s it.
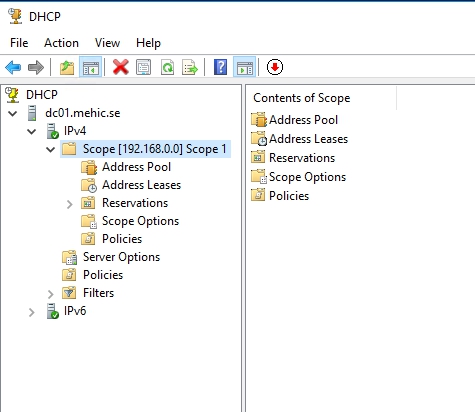
You’ll notice that underneath the scope I have the address pool and this shows me the address pools and exclusions that I just setup
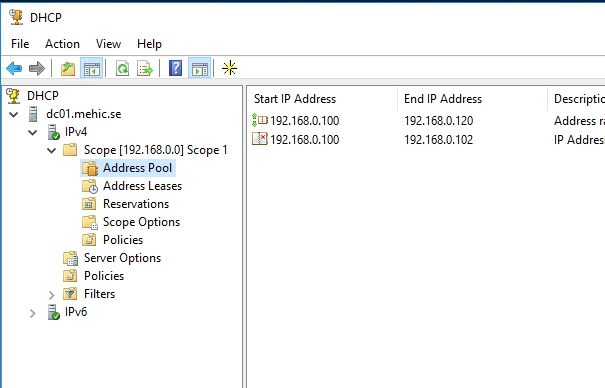
I can see the current leases. Now there hasn’t been anything leased because we haven’t tested this yet, but this is where the leases will be displayed
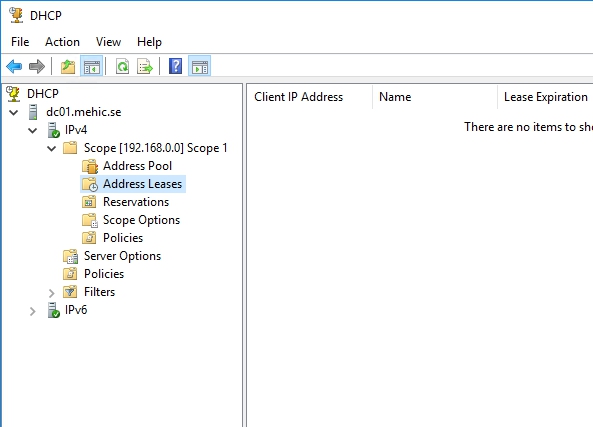
Reservations – are kind of unique in the way that if you want to make sure that a particular computer always gets the same IP address from DHCP we can setup a reservation for it. Now this is different than statically configuring it. Statically configuring is a hard process to manage on servers and on other devices. We can have DHCP ensure that that particular device is going to get it and how we do that is we create a reservation.
Right-Click on Reservations and select New Reservation
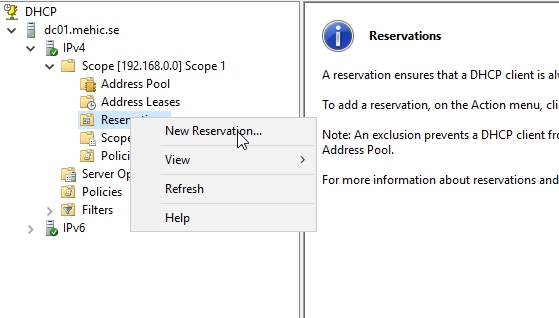
Give your reservation a name and then the IP address that we want this to have. Now the additional information that we need is the MAC address for my client. Click Add
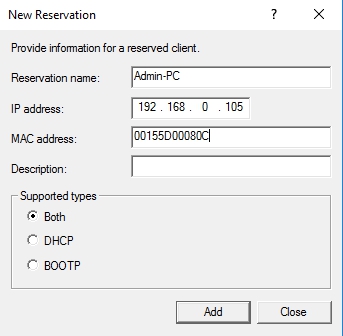
When we click Close we’ll see that we now have a reservation for Admin PC
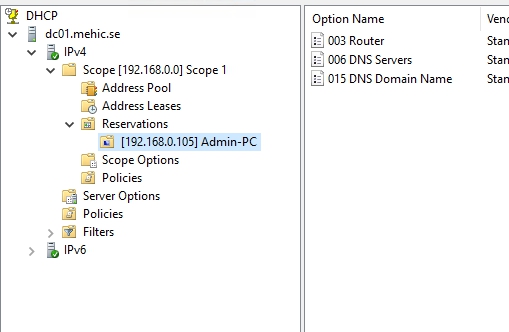
I’m now always going to get the same IP address, which is very useful for both servers and for other devices or clients that must have a specific IP address.
Scope Options VS Server Options
Scope Options -> When you configure this, changes will apply only to this scope
Server Options -> When you configure this, changes will apply to all scopes you have. Now this is not a good place to put in a default gateway. If you have two different networks, they’re going to have two different default gateways, but this is a good place to put in a DNS server that maybe everybody from both those networks is going to use.
DHCP Polices -> policies are a mechanism to allow you to determine for specific types of equipment coming in that correspond to different characteristics, what kinds of DHCP options will those machines actually get. An enterprise network has several types of devices – desktops, printers, mobiles, laptops etc. An enterprise administrator would need to ensure that all these different types of device are provisioned appropriately for network connectivity. You want different types of clients to get IP addresses from different IP address ranges within the subnet. By specifying a different IP address range for different device types, you can more easily identify and manage devices on the network.
DHCP Filters -> Filters are a mechanism for allowing you to deny entirely, or to allow entirely machines from actually receiving DHCP services. It’s best, it’s probably easiest actually to take a look at the Deny Filter here,
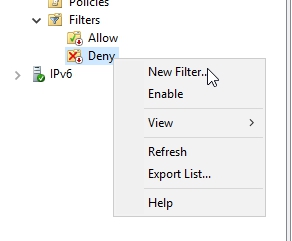
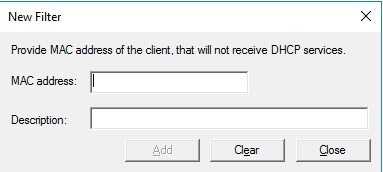
where you literally just punch in a Mac address, and a Description, and this client will not receive DHCP services. On the opposite side, with an Allow Filter, the Allow Filter says, yes, this machine will receive DHCP services.
This is sort of a master toggle switch for any DHCP services at all, and if you plan on using filters, one of the things you’ll have to do up here on the protocol, the Properties of the protocol,
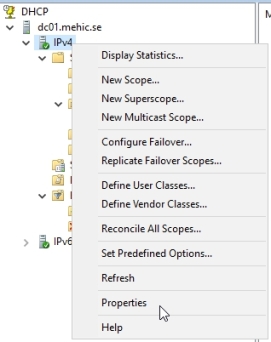
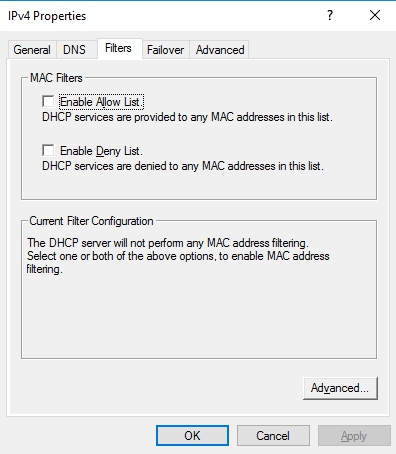
is actually configure which filters you’re going to use, so to enable the Allow list, or to enable the Deny list. Turning these on means that you’re going to have to populate that list with back addresses for any of those you want to Allow, or Deny services. You can also setup advanced filter properties here
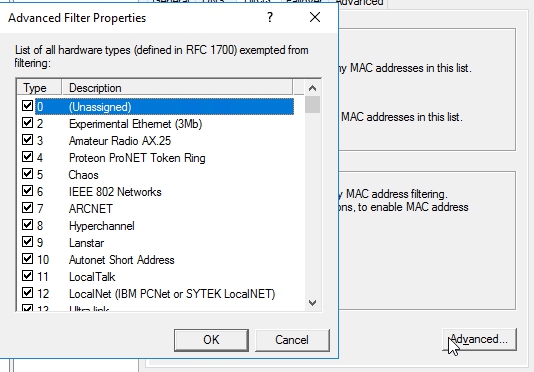
for hardware types that are completely exempted from filtering. So, this gives you the ability to really kind of discretely tie down to very specific Mac addresses that you want to communicate with you DHCP server.
What we covered in this part.
- What is scope and how to configure it
- What is DHCP Reservation
- Difference between Scope and Server options
- What are DHCP Polices
- What are DHCP filters
That’s it. In Part 3 we will configure SuperScope, Split-Scope and see how we can configure DHCP Failover.
Cheers,
Nedim

Thank you Nedim, greate explanation of DHCP
LikeLike
Thank you Nedim for this one
LikeLike