User Profile Disks is an alternative to roaming profiles and folder redirection in RDS scenarios. User profile disks centrally store user and application data on a single virtual disk that is dedicated to one user’s profile. When the user logs on, their profile disk is attached to their session and detached when the user logs out.
When we enable user profile disks, it creates a template called UVHD.template.vhdx file in the share. For every new users that logs on a new VHDX file is created based on the template.
Users GUID will be used as the name of the file, so you’d have to know their GUID if you want to know which file goes with which user. If the user is not logged on, admins can actually mount the .vhdx file manually if they need to make any changes. (We will take a look at a great tool (SIDDER) and see which User Profile Disk belongs to which domain user)
If the user profile disk was not configured while the collection was being created, you can go to the properties of the collection and edit the user profile disks there.
User Profile Disks Advantages
- Configuration and deployment is simple
- Logon and logoff times are reduced
- Previously, profiles could be corrupted if used simultaneously on multiple computers. User profile disks are specific to the collection, so they can’t be used on multiple computers simultaneously
- User profile disks can be stored on Server Message Block (SMB) shares, cluster shared volumes, SANs, or local storage
Things to know before implementing User Profile Disks
- User profile disks are for a single collection only –> A user connecting to two different collections will have two separate profiles
- Properties of User Profile Disks are set automatically upon creation and contain all profile data and registry settings by default
- User Profile Disks are restricted a single session, which means if a user is logged into one RDS host, they cannot connect to another and they cannot have more than one session active on a single host.
I recommend to name each file share according to the collection with which it is associated.
Let’s see how we can enable User Profile Disks
Before I enable user profile disks, I’m going to create a share where they can be stored. I will store them on my Connection Broker RDCB01 (In real life you should store them on file server)
I created a share in C:\Collection1\UserProfileDiks
Once I’ve created share, I’m going to right-click and go to Properties,

and I need to share it out. I am going to use Advanced Sharing, so it will be shared as UserProfileDisks.


I am going to leave the share permissions to as default.Click Apply and OK to close it.
In addition to share permissions the users also need NTFS permissions, and they’re going to need at least modify.

After the shared folder is created, open Server Manager and within the Remote Desktop Services node, select the Collection. In the top right within the properties section, click on tasks and select Edit Properties.

I want to come down to User Profile Disks, and enable them, then I need to put the name of the share which is (in my case) rdcb01\userprofiledisks. Notice I can limit the maximum size of the profile disk in gigabytes.

I can choose to Store all user settings and data on the profile disk, or if I also want I can go through and say store only the following on the profile disk, and then specify what will be stored.

As soon as I click OK, it’s going to create the template file in my share, and if I go back and look at the share, I can see the template file (UVHD) has in fact been created. This template will be used to create the user’s profile disks.

If we check the security permissions of our profile disk share we can see the RD Session Host RDSH01 now has full control to the folder. If you decide to add more RD Session Host servers to the collection, the wizard will automatically modify the security of the folder and give full control to the new session host servers’ computer account(s).

Let’s go over to our client machine and log in so that we can see the client VHDX file get created. I will login as Sales1 user. After a user logs in for the first time, a new vhdx file will be created with the user’s SID as part of the file name.

This file can be mounted by the admin. (OBS!! The disk will not mount if the user is currently logged into the collection.)
Right-Click on the file and select Mount.
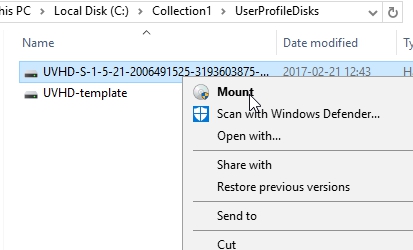
Once the disk is mounted, it looks like a regular user profile.

It is very easy to explore this when we have only one user. What if we have 100 users?
In that case we can use Sidder Sidder Download
Working in environments with lots of users and lots of User Profile Disks this tool will help you to quickly identify which User Profile Disk belongs to which Domain User.
When you download this tool and when you run .exe file you will see this
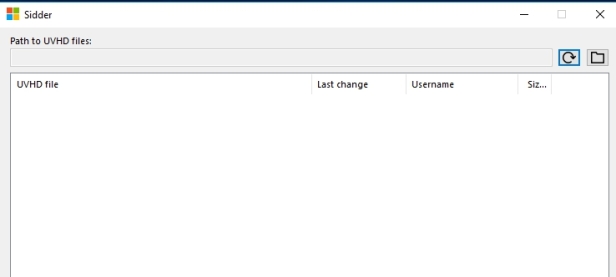
Next you will need to add folder which contains UPD. Select UserProfileDisks map and click on Select folder


In the overview picture above you’ll notice one red drive icon. This means that file is in use.
That’s it.
Cheers,
Nedim

Great Post Nedim.
I’m involved in deploing a RDS 2016 High Available farm. I’m in the middle of the difficult decision on wich method should will I use. Roaming Profiles or UPD’s. I’d would like to use UPD’s but for now I haven’t figured out how to resolve the following issue: The local administrators get redirected to UPD’s, and this is very unuseful. Do you know if Microsoft will fix this functionallity? It is basic for me, you allways would have to be able to login to server with a local profile, for administer the server, install software, updates, etc.
Regards.
David.
LikeLike
Hi David,
Thank you, I really appreciate it. As far as I know there is no way to exclude admins from UPD’s. I think that the best way would be to give us option to login without using UPD with mstsc /admin. There was big discussion about this in RDS 2012. I have provided feedback to the Microsoft Team about this and I really hope that this will change in a future release.
Best Regards,
Nedim
LikeLike
Hi Nedim, thanks for your reply. I have tested with mstsc /admin and it’s the same thing. The administrator is getting redirected to UPD.
I have tested to login via console also (vmware). Same result.
It’s a pitty, This is a great functionality.
Best Regards
David.
LikeLike
Hi David,
Yes, the result will be the same and I really hope that it will be changed in a future release.
Best Regards,
Nedim
LikeLike
Hi,
when your Remote Desktop Services 2016, Standard Deployment – Part 6 – RD Connection Broker High Availability will be available. Im trying to find the way to configure this with a shared SQL server but i cant find anything regarding that.
LikeLike
Hi Eric,
I hope I will have enough free time to configure HA in the next couple of days.
LikeLike
Hi,
Great Great post!!
When is your Remote Desktop Services 2016, Standard Deployment – Part 6 – RD Connection Broker High Availability will be available? I am eagerly waiting.
Thanks,
LikeLike
Hi Khawar,
It is available 🙂
LikeLike
I’m implementing UPD on a customer server, mainly to free up space used by user profiles on C. The UPD share is on a data drive with much more space. Once the user profiles are configured and working with the UPD share, can I delete the user.backup-0 folder created by the initial user login after implementing UPD? Hopefully that makes sense. C:\Users now has a user.backup-0 folder for each user that has logged in since UPD implementation.
Thanks for the great writeup. I was having an issue with the shared folder permissions. Every other article said permissions setting was automatically handled when enabling UPD in the session collection. Only yours showed the actual permissions required. Thanks!!
LikeLike
Hi Paul,
Thanks,
When user logs in for the first time local profile is created. When you enable UPD and when user logs in again his UPD will be mounted on session host. Because there is already folder with that name it will create backup folder. If everything is working and if all files are transferred you can delete those . I would test everything with test user account just to be sure that everything is good.
Cheers,
Nedim
LikeLike
Thanks Nedim. Everything seems to be working. As a precaution I’ve move the backup profiles to another drive, just in case.
LikeLike
Hi Paul,
You can save those for a few days but if you have backup on your servers then there is no need .
LikeLike
Hi Nedim,
Your RDS 2016 posts are awesome. Great work. I have a question regarding UPD High Availability and I hope that you can help me? What is the best way to configure user profile disks high availability?
Regards,
Bruno
LikeLike
Hi Bruno,
Thanks, To make the UPD HA I recommend that you configure SOFS.
Cheers,
Nedim
LikeLike
Hi Nedim,
My client has an unified SAN(block and files).
On files part, we can create an NFS share and give RDSH permissions to that share(this shared path is highly available). File share on this file part is a NFS filesystem, it is compaticle with RDS 2012 R2 ?
If yes, i can avoid implement Sofs and use this directly share.
Thand a lot for your return.
LikeLike
Great post, thanks
LikeLike
Hi Nedim,
As a fellow blogged nice post and clear to follow. Keep up the good work!
LikeLike
Many thanks James 🙂
LikeLike
Hello Nedim,
I need to setup high availibility on UPD share.
I have two virtual machines running on Vsphere, i cannot implement SoFs through theses VMs because of performance issues (implementing CSV on virtual disk seems would give poor disk performance).
In this case, which method should i implemented.
Thanks in advance.
LikeLike
Hi Nedim
I have a question about UPD. I need to know if users can save files on a local hard drive, I mean, when a user save a document now, this is saved in virtual hard drive created by RDSH, but my users need a second option, to be able to save their documets on a local computer or device where they are accessing published applications.
I s this possible to set up?
LikeLike
Right here is the perfect web site for anyone who
would like to understand this topic. You realize a whole lot
its almost hard to argue with you (not that I really will need
to…HaHa). You definitely put a fresh spin on a subject
that’s been written about for ages. Wonderful stuff, just wonderful!
LikeLiked by 1 person