In my first post we went through windows server 2019 installation (core edition), ADDS & Project Honolulu. In this post we will download GUI version of the new Windows Server 2019 Preview and we will do an in-place upgrade from Server 2016 to server 2019. I am not fan of an in-place upgrade but there may be situations where we need to upgrade systems like this. Later in this post we will install ADDS and configure new domain. If you are interested and would like to get Windows Server 2019 as an ISO file or a VHDX please sign in for the Insider Program and you will be able to download it.
On the insider program page you will find GUI version Windows Server vNext LTSC Preview. Select the language and download it.
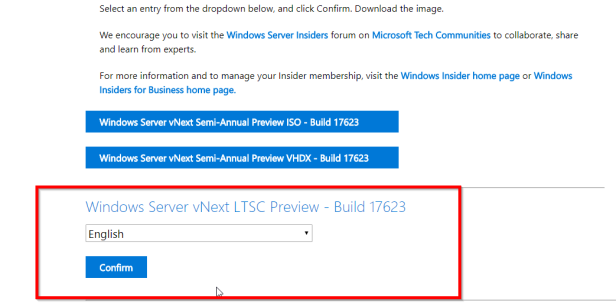
You can do an in-place upgrade from both Windows Server 2012 R2 and Windows Server 2016 to Server 2019. Here I am at my Windows Server 2016 VM. I did a fresh install and downloaded the server 2019 iso file so let’s upgrade it to 2019.

Mount the ISO file and click on Setup

Keep the defaults and click on next
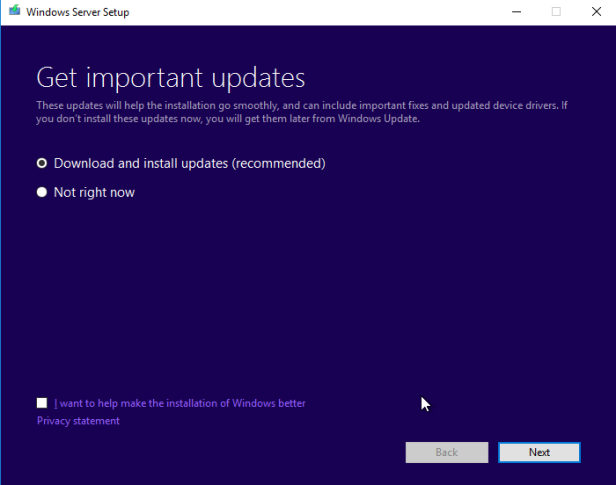
On this screen we need to specify product key. You can use these for unlimited activations. I will add Datacenter Key. Once done click Next
| Datacenter Edition | 6XBNX-4JQGW-QX6QG-74P76-72V67 |
| Standard Edition | MFY9F-XBN2F-TYFMP-CCV49-RMYVH |

Select the edition with (Desktop Experience) and click on Next

Accept the license terms by clicking on ACCEPT

Choose the Keep personal files and apps,( we want to upgrade the system), click on Next

Windows will collect updates and when finish click on Next

Now we get the warning message that tell’s us about upgrades and why it is better to do an clean install…. to continue click on Confirm
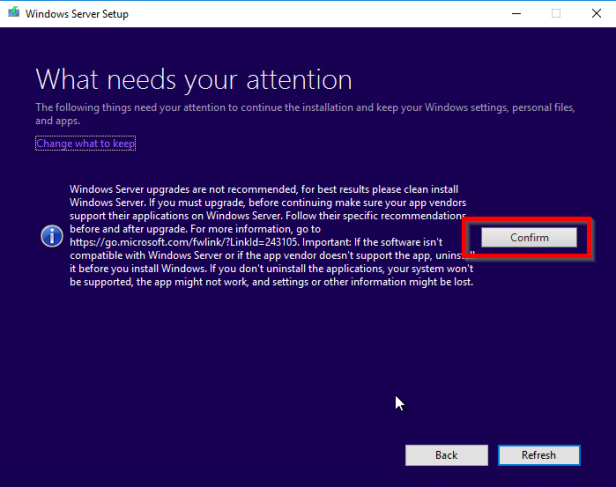
Click on the Enable button to enable FlightSigning.
FlightSigning –> this enable the system to trust Windows Insider Preview builds that are signed with certificates that are not trusted by default.

And finally click on Install button to start the installation…

It took ca 45 min to finish the upgrade process. Here we have server 2019 GUI version.

We can see some changes in the quick start menu. CMD is replace with Powershell (Like in Windows 10) and we have now Apps and Features which will open new Settings instead of Programs and Features which will open Control Panel –> uninstall or change program and the Settings instead of Control Panel.

Here we have new Defender Security Center (We will see how that works later)

Let’s install AD DS. You will notice that the process is the same like in 2016. Run server manager –> Manage –> Roles and Features
Walk through the wizard and install ADDS. Once done click on the link to promote server to a DC

We want to create a new forest

FFL and DFL are named Windows Server. Usually this is the case in Preview versions. Walk through the wizard and promote the server.

and that’s it.

I configured this server as a container host as well. We will need that later.


Last thing I did was Hyper-V installation. The VM configuration version in Windows Server 2019 Preview is 8.3.

I hope you enjoyed and stay tuned for more action with Server 2019.
Cheers,
Nedim

Thank you Nedim. great post, keep up
LikeLike
Many thanks for windows server 2019 posts. I hope that you will create Remote Desktop services posts with server 2019. Please keep up with good work
LikeLike
Does in-place upgrade work regardless if it is server core/GUI?
LikeLike
Yes, You can run in-place upgrade on core but you cannot switch from core to gui.
LikeLike
And how about 2012/2012r2 core/gui version -> 2019 in-place?
LikeLike